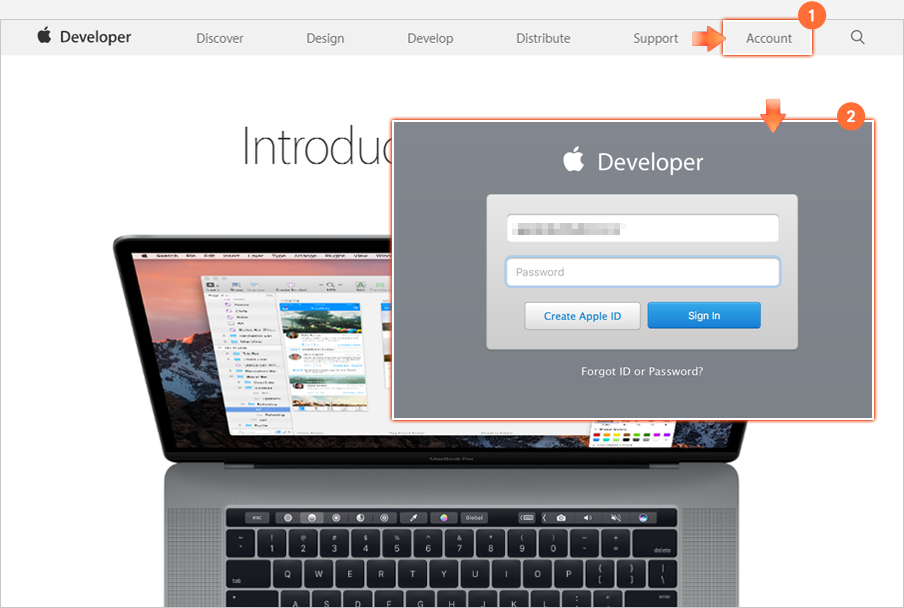전체주문관리
구매자의 주문상품 내역, 세부 정보, 주문상태 등을 관리합니다.
① 주문관리 탭 : 각 주문의 상태에 따라 해당 탭으로 이동하며 각 탭에서 개별적으로 관리 가능합니다.
② 검색 조건 : 각 검색조건을 설정하면 검색결과값을 바로 아래의 목록에서 확인할 수 있습니다.
③ 상단 탭버튼 : 선택한 주문 별 문자발송 및 정보의 엑셀저장과 주문상태 변경이 가능합니다.
④ 주문 번호 : 클릭 시 상세 주문 정보 확인이 가능합니다.
⑤ 관리 : 해당 주문의 상태 변경 및 상세정보 확인이 가능합니다.
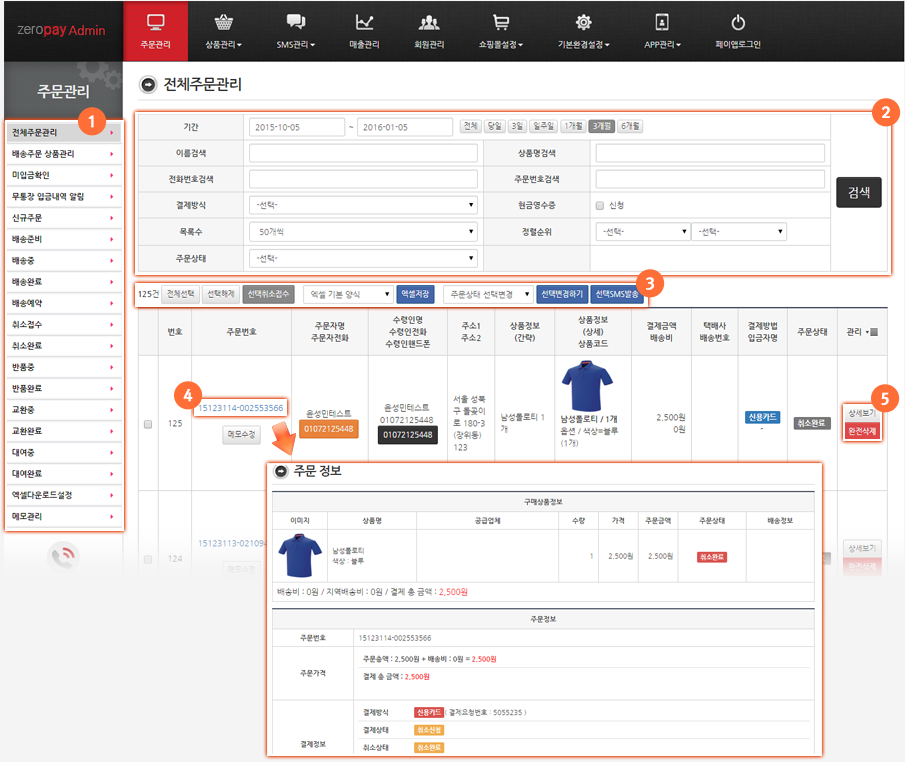
엑셀다운로드설정
주문서 목록중에서 엑셀로 다운받고 싶은 항목을 설정합니다.
① 등록 버튼을 클릭하면 다운로드 설정화면이 보입니다.
② 조건별로 설정할 수 있는 엑셀다운로드 설정화면입니다.
③ 항목 선택 후 넣기 버튼을 클릭합니다.
④ 정렬할 항목을 선택하여 오름차순 또는 내림차순으로 정렬합니다.
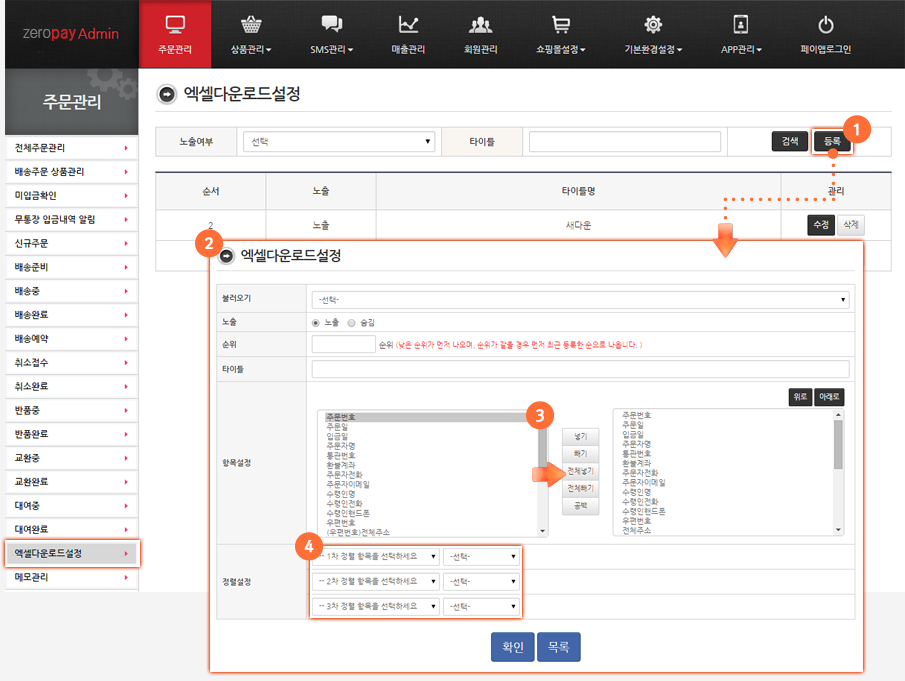
상품관리 > 상품등록
상품 등록 시 주문서 창 링크가 자동 생성 됩니다.
① 결제 수단 : 카드/휴대폰/가상계좌/계좌이체(Zeropay 결제)와 무통장 입금방식 모두 사용이 가능합니다.
② 상품물류관리 아이디 : 상품공급업체를 등록하고 설정할 수 있습니다.
③ 카테고리 : 주문서 사용시 카테고리를 설정할 수 있습니다.
④이전 판매가 : 입력하시면 할인 전 판매가로 출력됩니다.
⑤재고수량 : 재고수량 제한 없을 경우 ‘999’로, 품절 상품일 경우 ‘0’으로 입력해주세요.
⑥ 배송료 : 해당 상품에 기본배송비 정책을 사용하거나 개별 배송비를 설정할 수 있습니다.
⑦ 상품전시 : 체크하시면 해당 상품을 주문서 및 모바일 쇼핑몰에 전시(판매)합니다.
⑧ 추천상품 : 체크하시면 해당 상품을 모바일 쇼핑몰 메인 화면에 노출합니다.
⑨ 사진 :‘찾아보기’를 통해 해당 상품에 맞는 이미지를 쇼핑몰에 나타낼 수 있습니다.
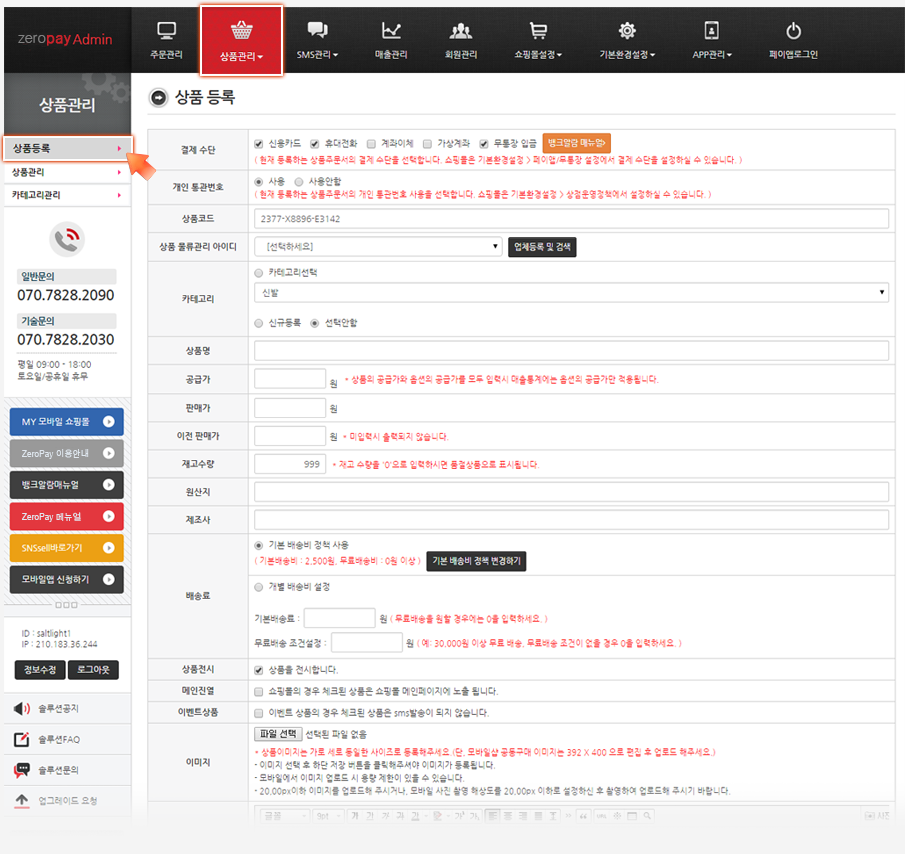
⑩ 재고 옵션 : 상품의 옵션 별 재고를 설정할 수 있으며, 등록 시 고객이 주문할 때 필수로 선택하는 옵션입니다.
- 1. 옵션불러오기:그동안 입력한 옵션들을 불러올 수 있습니다.
- 2. 옵션추가 : 옵션을 입력할 수 있는 빈 칸이 추가됩니다.
- 3. 옵션 설정 후 저장하면 주문서의 상품정보에 해당 옵션이 설정됩니다.
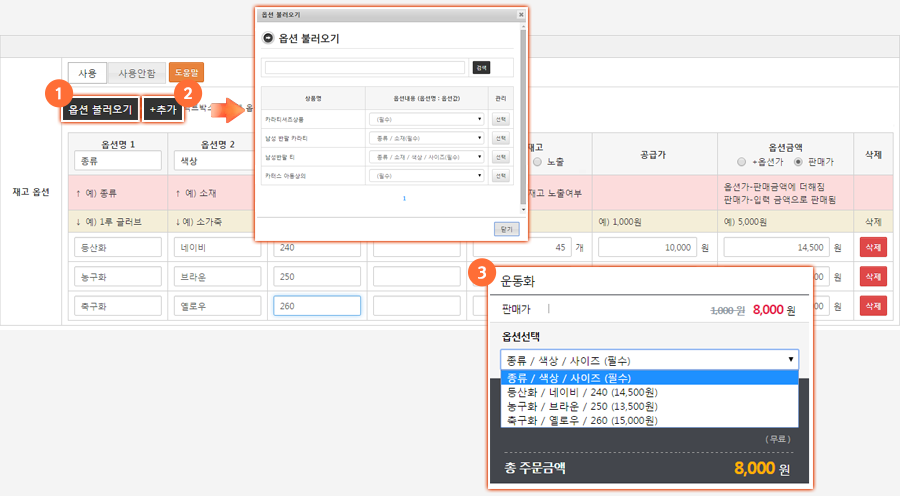
⑪ 일반 옵션 : 일반 옵션 등록 시 사용하며, 재고옵션 사용 시 구매자가 주문서에서 재고옵션을 먼저 선택해야 일반옵션을 선택할 수 있습니다.
- 1. 추가 : 옵션을 입력할 수 있는 빈 칸이 추가됩니다.
- 2. 옵션 설정 후 저장하면 주문서의 상품정보에 해당 옵션이 설정됩니다.
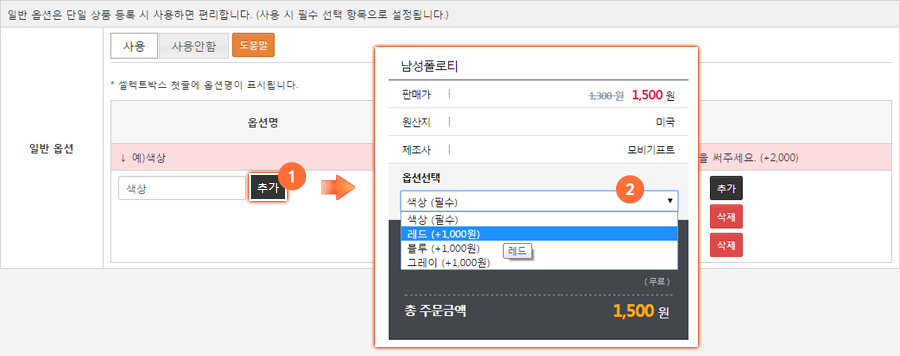
⑫ 입력 옵션 : 상품에 특정 문구나 개인별 요청사항이 있는 경우 사용하며, 재고/일반 옵션 사용 시 구매자가 주문서에서 재고/일반 옵션을 먼저 선택해야 입력옵션을 선택할 수 있습니다.
- 1. 옵션추가 : 옵션을 입력할 수 있는 빈 칸이 추가됩니다.
- 2. 옵션 설정 후 저장하면 주문서의 상품정보에 해당 옵션이 설정됩니다. 입력 옵션은 입력 후 꼭 ‘입력완료’를 클릭해야 주문에 반영됩니다.
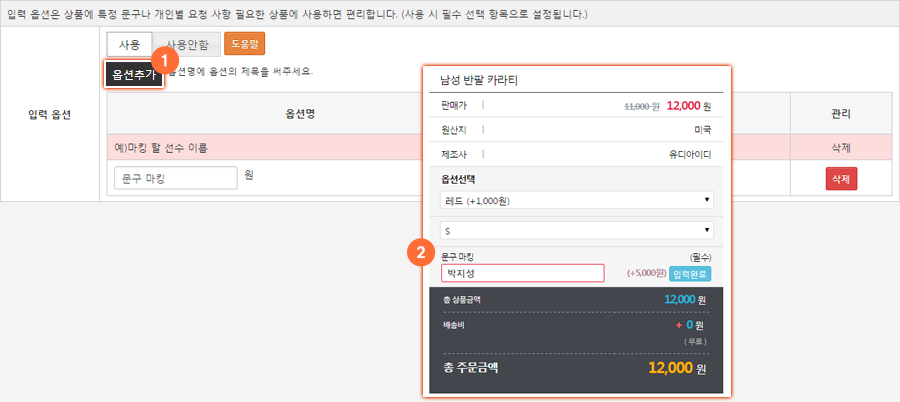
⑬ 추가 상품 등록 : 현재 상품에 추가 주문할 수 있는 상품을 등록할 수 있으며, 이 항목은 필수 선택 항목이 아닙니다.
- 1. 추가 : 상품을 등록할 수 있는 빈 칸이 추가됩니다.
- 2. 상품 등록 후 저장하면 주문서의 상품정보에 해당 추가 상품이 설정됩니다.
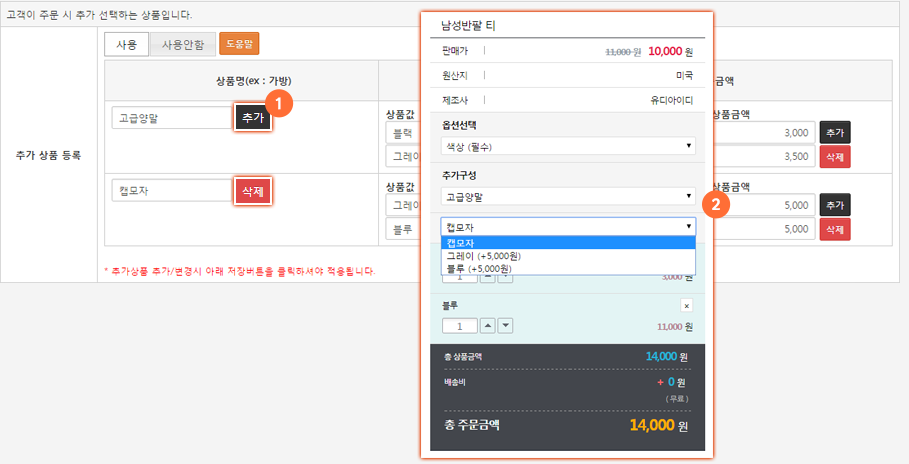
⑭ 검색키워드 : 모바일 쇼핑몰에서 검색 시 필요한 키워드를 등록합니다.

상품관리 > 상품관리
등록된 상품리스트를 관리합니다.
① 순위 : 상품 전시 순서를 설정합니다.
② 추천/전시/재고 : 상품등록시와 동일하게 설정됩니다.
③ 품절 : 품절에 체크 시 상품이 품절 처리되어 주문이 불가능하며, 상품제목 옆에 품절표시가 출력됩니다.
④ 상품주소창 복사 : 상품주문서창 링크주소를 복사합니다. [상품주소창 복사]버튼를 클릭하시고 블로그, 카페, 카톡등에 Ctrl+V로 붙여넣기하셔서 사용하세요. 이 링크는 주문서 작성 및 결제하는 페이지입니다.
⑤ 배송확인창 복사 : 배송확인창 링크주소를 복사합니다. [배송확인창 복사]버튼를 클릭하시고 블로그, 카페, 카톡등에 Ctrl+V로 붙여넣기하셔서 사용하세요. 이 링크는 주문고객이 주문배송현황을 확인할 수 있는 페이지입니다.
⑥ 상품주소창 SMS/이메일 발송 : 주문서창 URL을 SMS와 이메일로도 전송이 가능합니다.
⑦ 공유설정:등록한 상품들의 리스트를 한 페이지에 모아서 보여주는 기능입니다. 공구상품/인기상품으로 각각 또는 동시에 원하는 상품들만 노출해 줄 수 있습니다.
⑧ 인기상품 노출설정:기본환경설정 메뉴>기본정보관리 하단의 인기상품 테마설정에서 모바일샵에서 사용될 카테고리를 3개까지 등록하실 수 있습니다.
⑨ 모바일샵 복사:모바일샵 링크주소를 복사합니다. [모바일샵 복사]버튼을 클릭하시고 블로그, 카페, 카톡등에 Ctrl+V로 붙여넣기하셔서 사용하세요. 이 링크는 주문고객이 모바일샵에 접속할 수 있는 페이지입니다.
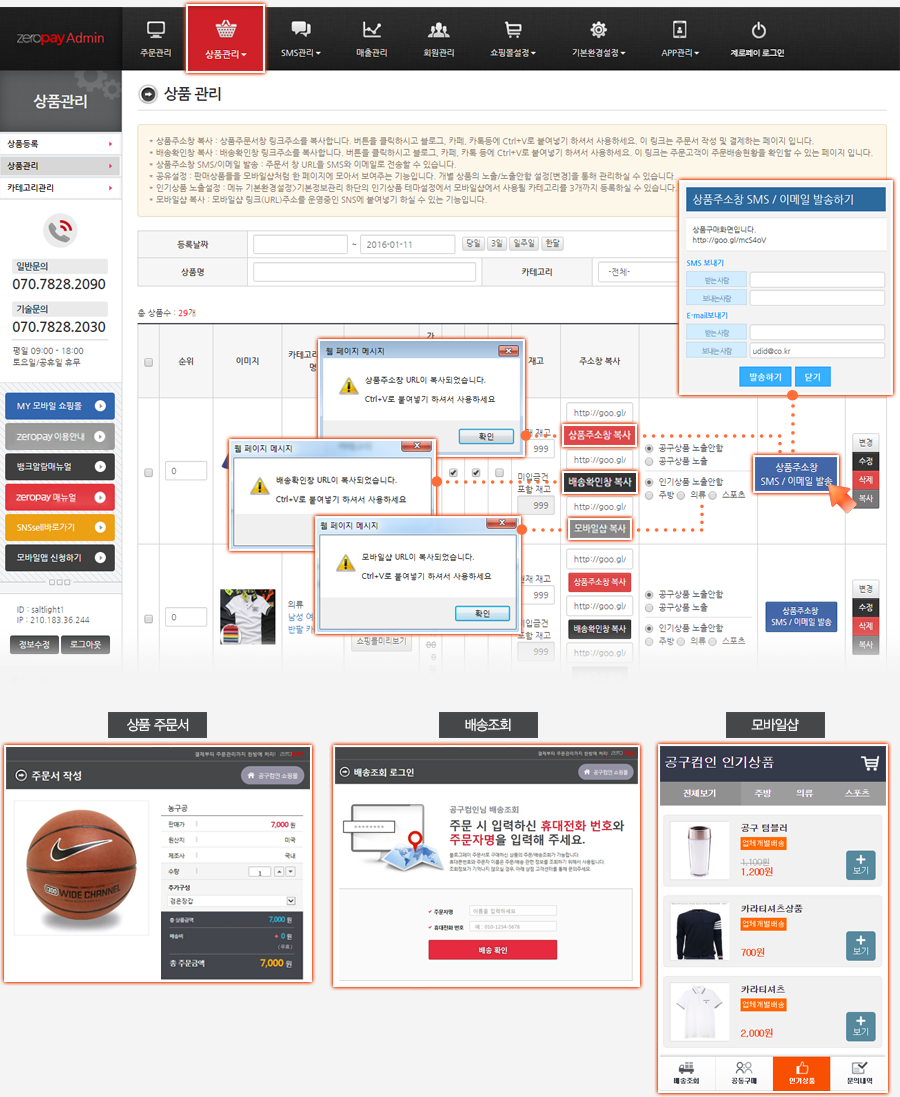
상품관리 > 카테고리 관리
상품 카테고리를 생성해서 상품을 분류할 수 있으며, 전시여부 설정이 가능합니다.
① 카테고리 생성 : 상품 카테고리를 생성하고 전시여부를 설정합니다. 카테고리 등록 없이 상품등록 할 경우 쇼핑몰에 나타나지 않습니다.
② 순위 : 카테고리 등록 후 순위를 지정하여 순서를 변경할 수 있습니다.
③ 카테고리 삭제 : 카테고리를 삭제하시면 기존 등록된 상품이 같이 삭제됩니다.
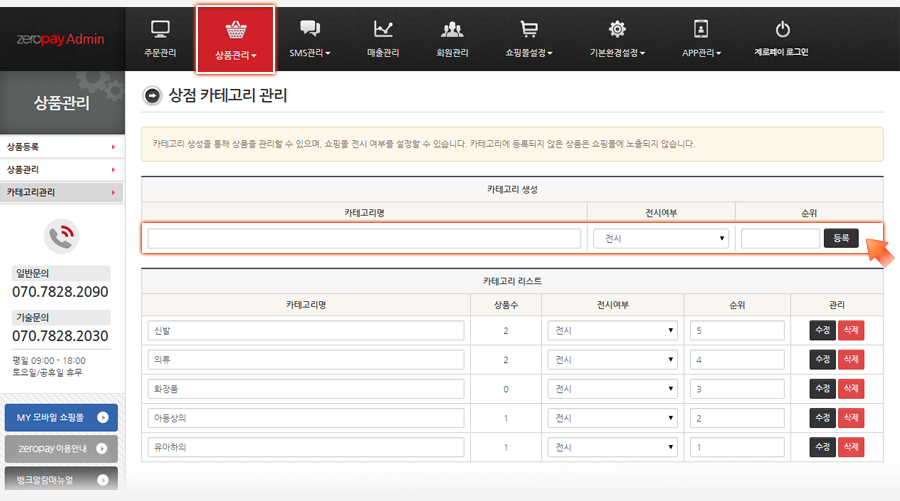
SMS관리 > SMS발송내역
발송된 SMS내역을 확인합니다.
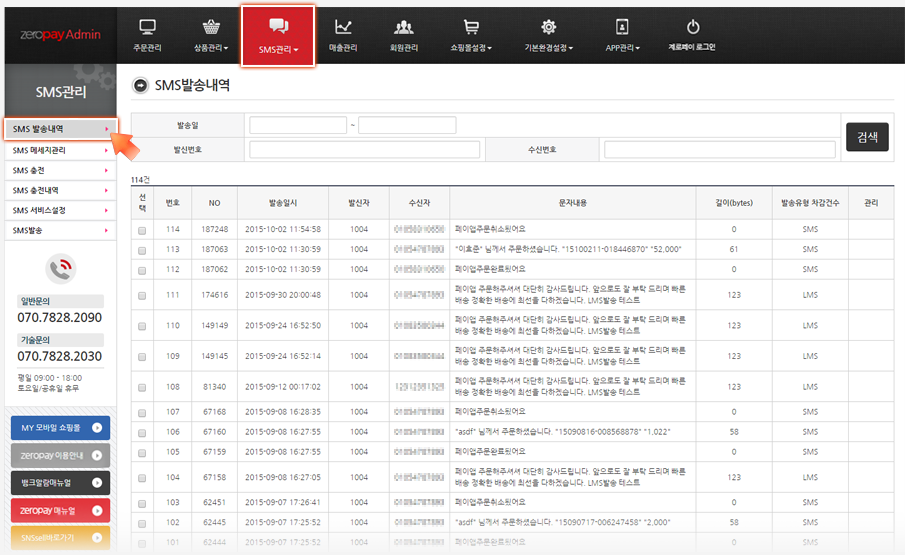
SMS관리 > SMS메세지관리
상황별 SMS발송 문구를 설정합니다.
① 상황별 SMS 설정 : 상황별 사용하실 문구를 입력하시면 SMS가 자동 발송됩니다. 아래 SMS 삽입코드에서 필요항목을 클릭하여 붙여넣기 하세요.
② SMS 수동발송 설정 : ‘주문관리 > 미입금확인 > 미입금문자발송 버튼’을 통한 메시지 전송에 사용할 내용을 설정합니다.
③ SMS 삽입코드 : 해당 삽입코드를 클릭하시면 자동으로 복사됩니다. 상황별 SMS발송문구에 삽입하여 사용합니다.
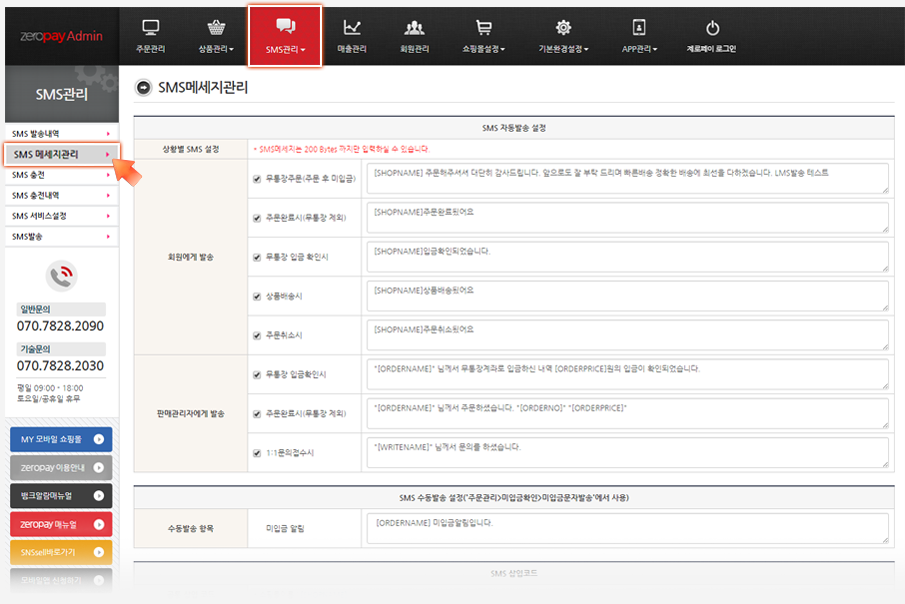
SMS관리 > SMS 충전
SMS자동발송서비스를 사용하시려면 충전이 필요합니다.
① 상품선택 : 제공건수별 금액을 확인하시고 결제하시면 충전이 완료되며 충전된 만큼 SMS 잔여건수를 확인하세요.
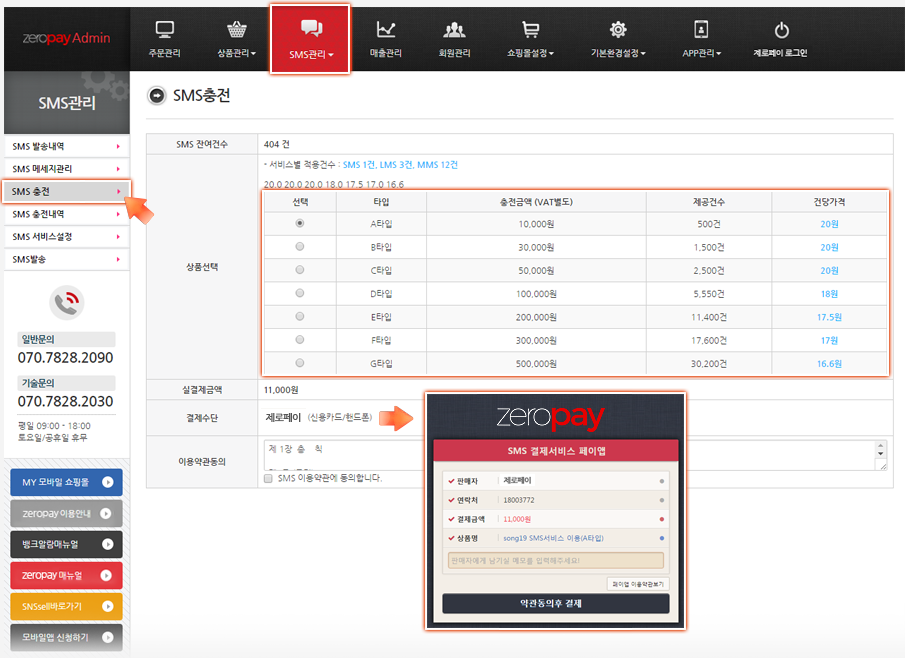
SMS관리 > SMS 충전내역
SMS자동발송서비스 충전내역입니다.
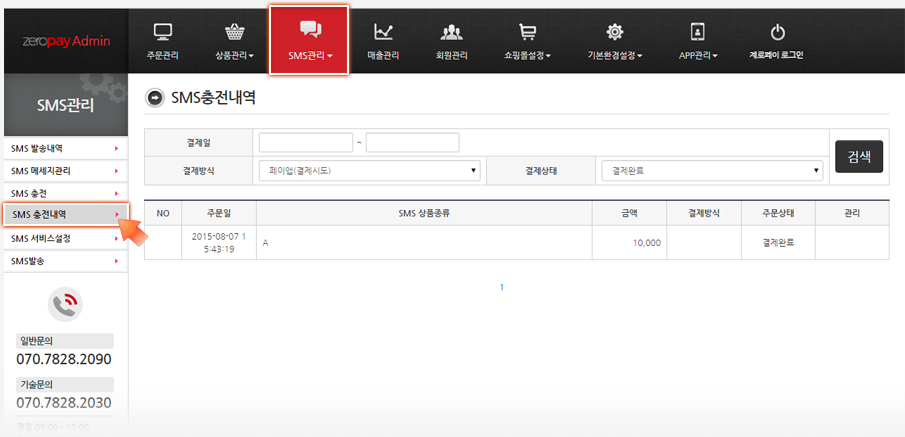
SMS관리 > SMS 서비스설정
SMS자동발송서비스 기본설정메뉴입니다.
① SMS 사용여부 : SMS 사용안함으로 체크하시면 SMS 자동발송이 되지않습니다.
② SMS 발신전화번호 : 문자발송시 발신자번호로 사용됩니다. (전화번호 노출)
③ SMS 수신전화번호 : 판매관리자가 주문상황별 SMS수신할때 이용되는 번호입니다.
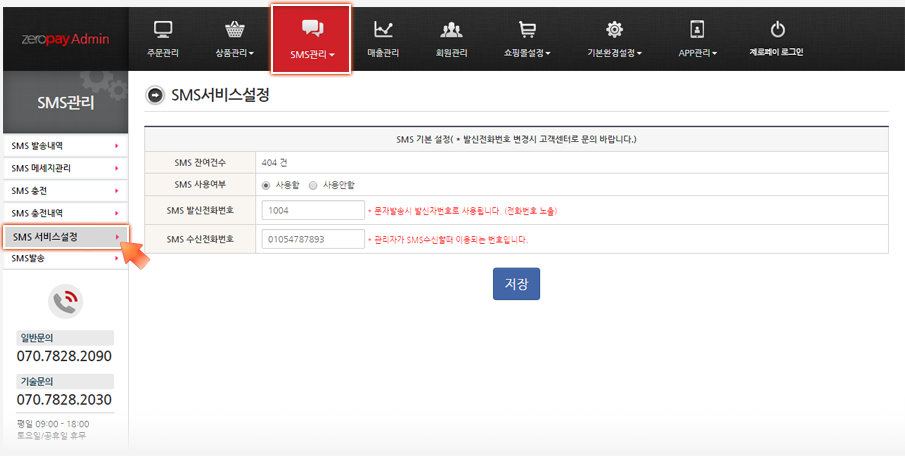
SMS관리 > SMS발송
SMS를 수동으로 발송할 수 있습니다.
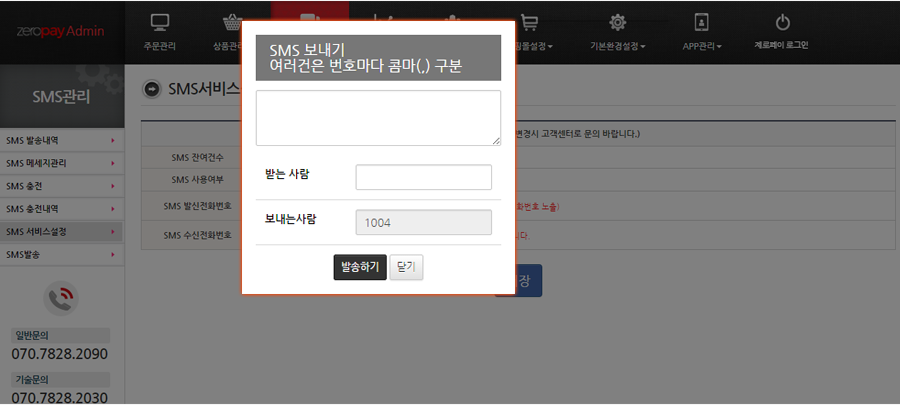
매출관리>매출관리(신버전)
취소접수&취소완료 건수가 자동으로 차감된 기간별 매출금액을 확인합니다.
① 결제상태: ’입금’선택 후 검색시 실제 판매이익 확인이 가능하며, ‘미입금’선택 후 검색시에는 미입금건 확인이 가능합니다.
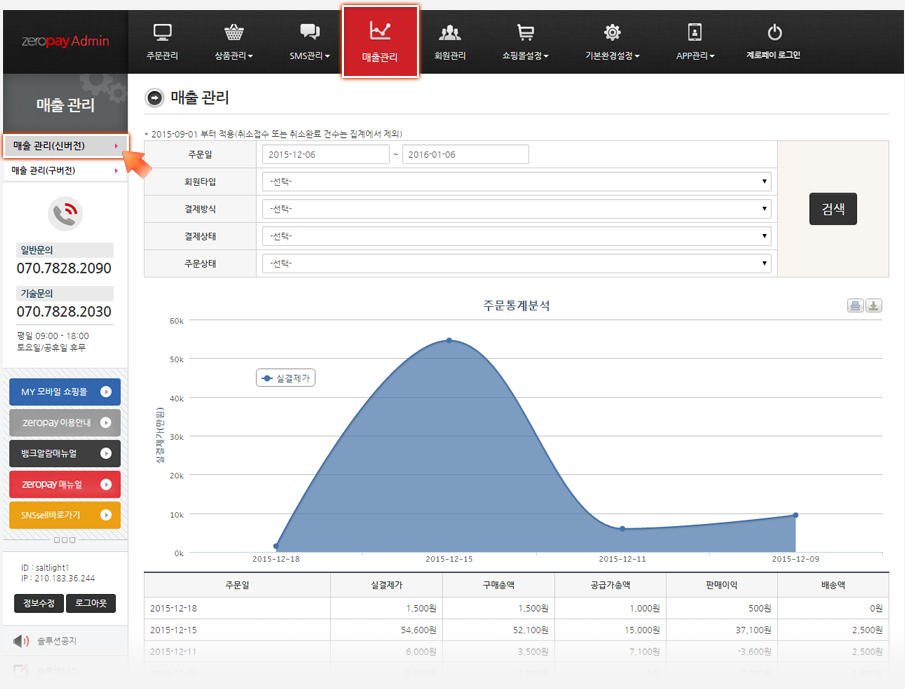
매출관리>매출관리(구버전)
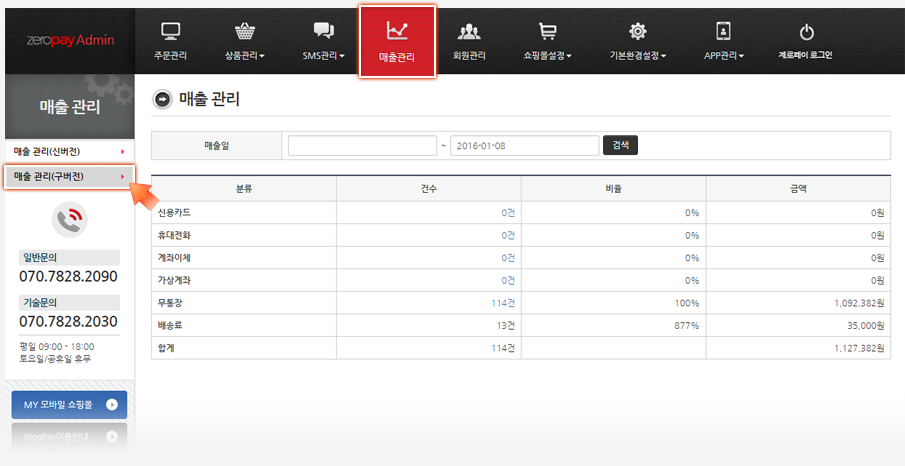
회원관리
주문서를 통해 주문한 구매자의 정보 및 쇼핑몰을 통해 회원 가입한 구매자의 정보를 확인할 수 있습니다.
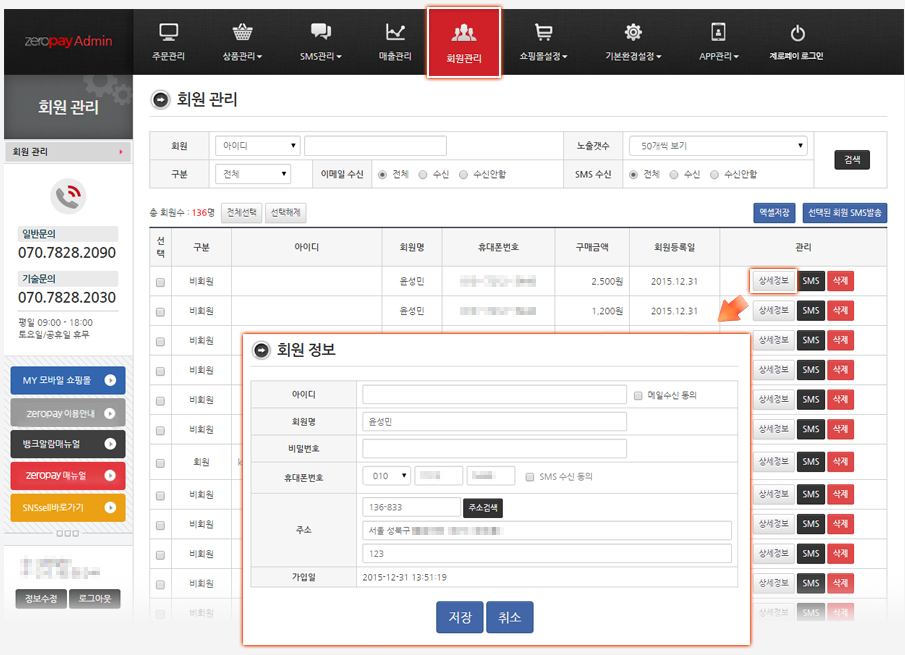
쇼핑몰설정 > 디자인관리
모바일 쇼핑몰의 디자인 및 화면설정 메뉴입니다.
① 타이틀 : 모바일웹 상단에 출력되거나 즐겨찾기(책갈피) 등록시의 타이틀로 사용됩니다. 미등록시 기본 타이틀 “회사명” 으로 자동 적용됩니다.
② 로고이미지 : 홈페이지 좌측 로고를 이미지로 출력할 수 있습니다. 이미지를 등록하지 않은 경우, 기본정보관리 - 회사명이 자동 출력됩니다.
③ 메인 이미지 : 총 3개의 이미지와 각각 연결할 페이지를 링크할 수 있습니다. 등록된 이미지는 자동으로 롤링됩니다. 이미지를 등록하지 않은 경우, 기본 이미지가 자동으로 출력됩니다.
④ 디자인 설정 : 메인 상품 진열 형태를 선택합니다.갤러리형,타일형,리스트형 3가지 형태가 제공됩니다.
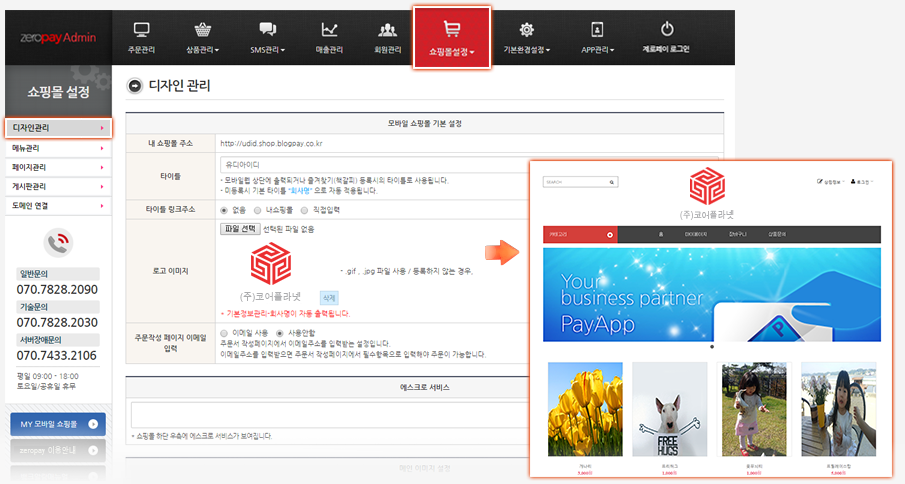
쇼핑몰설정 > 메뉴관리
모바일 쇼핑몰 기본 메뉴와 하단에 출력되는 SNS메뉴를 설정할 수 있습니다.
① 기본메뉴설정 : 총 6개의 메뉴가 기본 설정되어 제공됩니다. 메뉴명 변경이 가능하며 메뉴별로 연결될 페이지를 선택하여 사용합니다. 사용에 체크를 해서 사용여부를 변경하실 수 있습니다.
② 페이지 연결 : 설정 메뉴에 맞게 제공되는 페이지 리스트를 확인하시고 선택하여 연결합니다.
③ SNS메뉴 연결 : 모바일 쇼핑몰 하단에 SNS 홈페이지를 링크할 수 있습니다.
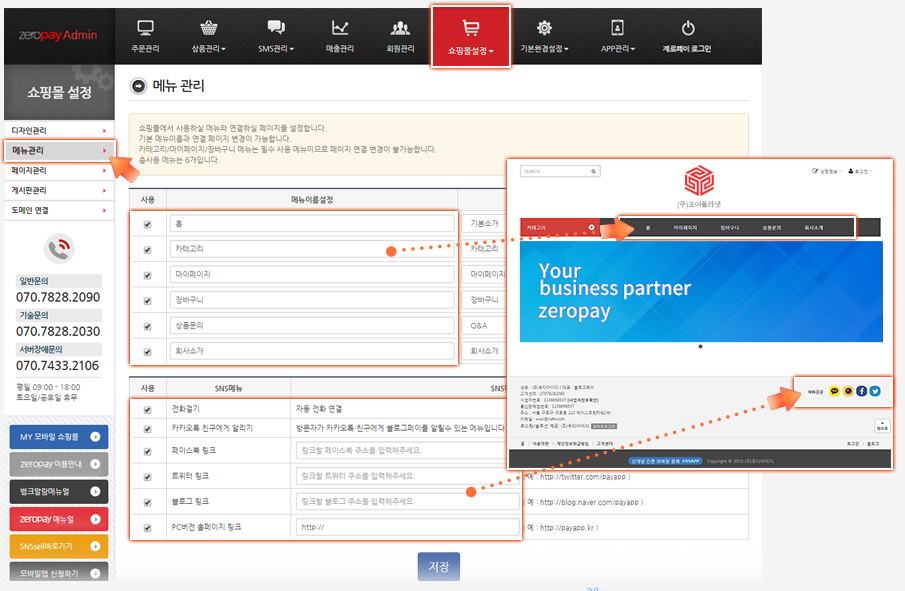
쇼핑몰설정 > 페이지관리
회사소개,기본소개,오시는길 페이지 내용을 입력할 수 있습니다.
① 회사소개 : 타이틀과 내용을 입력해 회사소개 페이지에 자동 출력됩니다. 타이틀을 입력하지 않은 경우, 내용만 출력됩니다.
② 기본소개 : 회사소개와 같은 형식으로 출력되며, 서비스 소개 또는 기타 안내 페이지를 만들 수 있습니다.
③ 오시는길 : 지도 이미지를 등록하면 약도부분에 출력됩니다. 검색 사이트에서 제공하는 지도화면으로 링크할 수 있습니다. 기본정보관리의 정보의 전화번호, 팩스번호가 자동으로 출력됩니다.
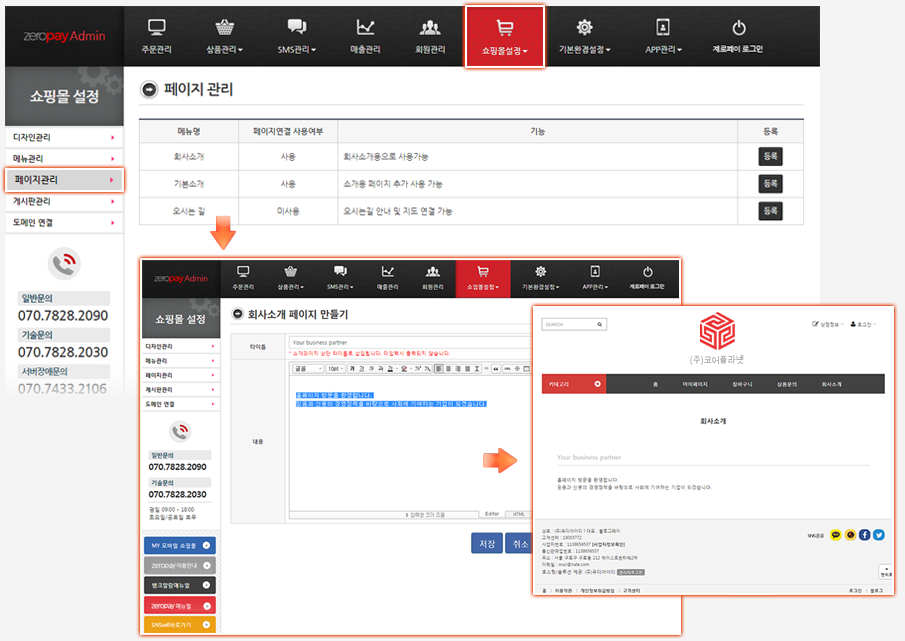
쇼핑몰설정 > 게시판관리
배송확인 창의 1:1문의와 모바일 쇼핑몰 모든 게시판 글에 대한 답변, 삭제, 수정 관리를 할 수 있습니다.
① 1:1 문의 : 배송확인창의 1:1문의를 통해 작성한 구매자의 글을 확인/답변관리 할 수 있으며, 처리상태를 변경할 수 있습니다.
② 공지사항 : 쇼핑몰에 게시할 공지사항 작성 및 관리가 가능합니다.
③ Q&A게시판, 구매후기게시판, 상품문의게시판 : 쇼핑몰에서 구매자가 작성한 내역에 대한 관리가 가능합니다.
④ FAQ : 쇼핑몰에서 자주 묻는 질문에 대한 답변을 작성해서 게시할 수 있습니다.
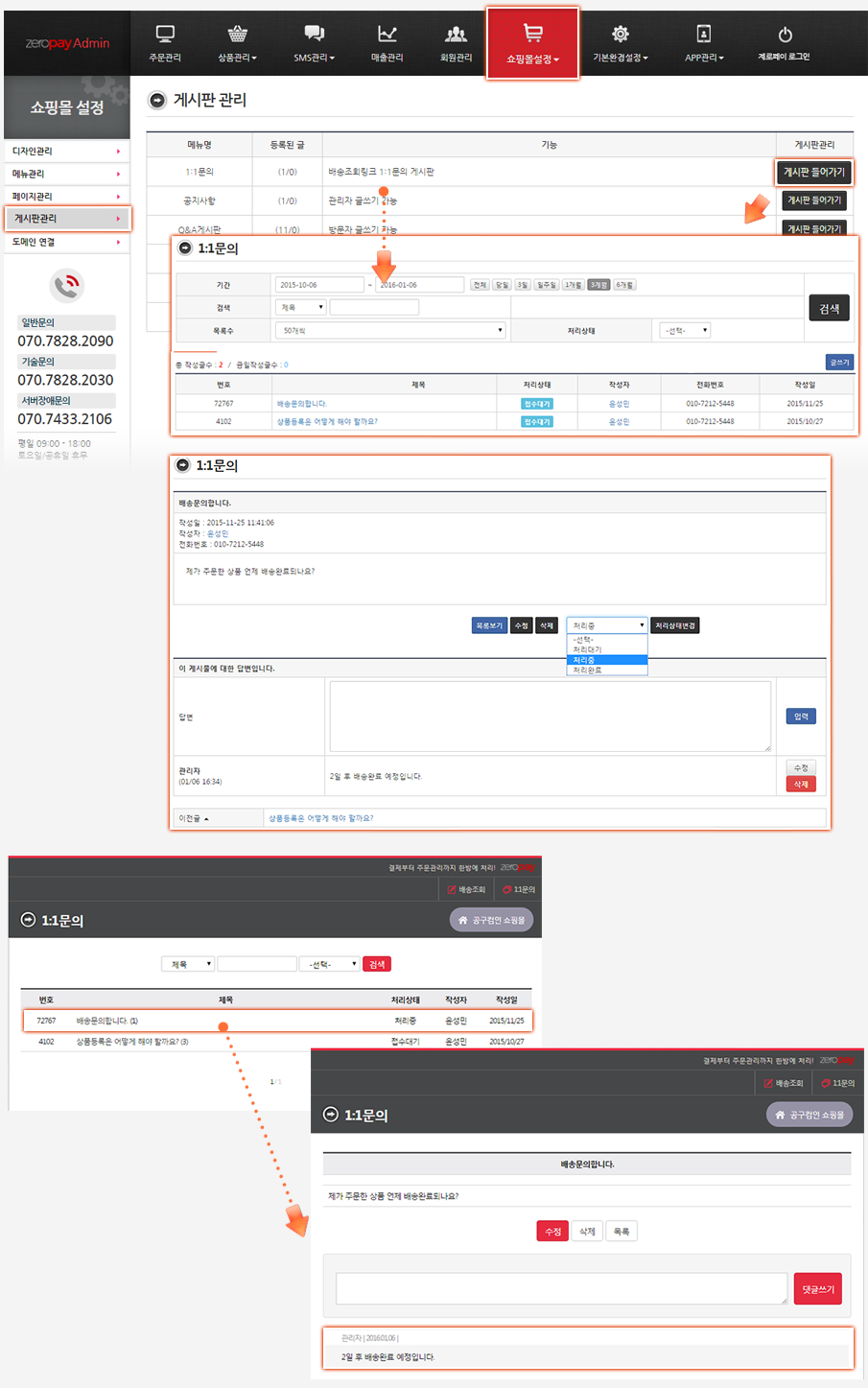
쇼핑몰설정 > 도메인 연결
이미 보유하신 도메인이 있으시면 모바일 쇼핑몰에 연결 신청이 가능합니다.
① 네임서버 등록 : 도메인 연결 시 해당 도메인 구입홈페이지 관리자에서 아래와 같이 네임서버를 등록해주세요.
1차 : ns1.zeropay.co.kr / 218.232.75.228
2차 : ns2.zeropay.co.kr / 218.232.75.229
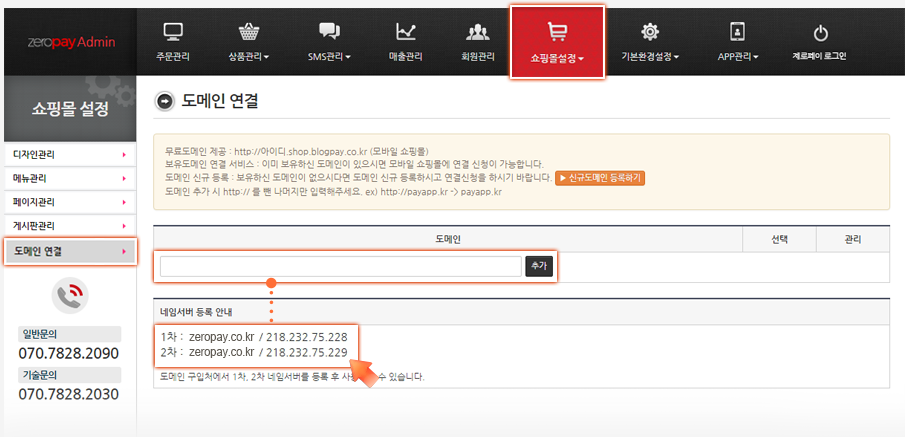
기본환경설정
판매자 기본정보를 관리합니다.
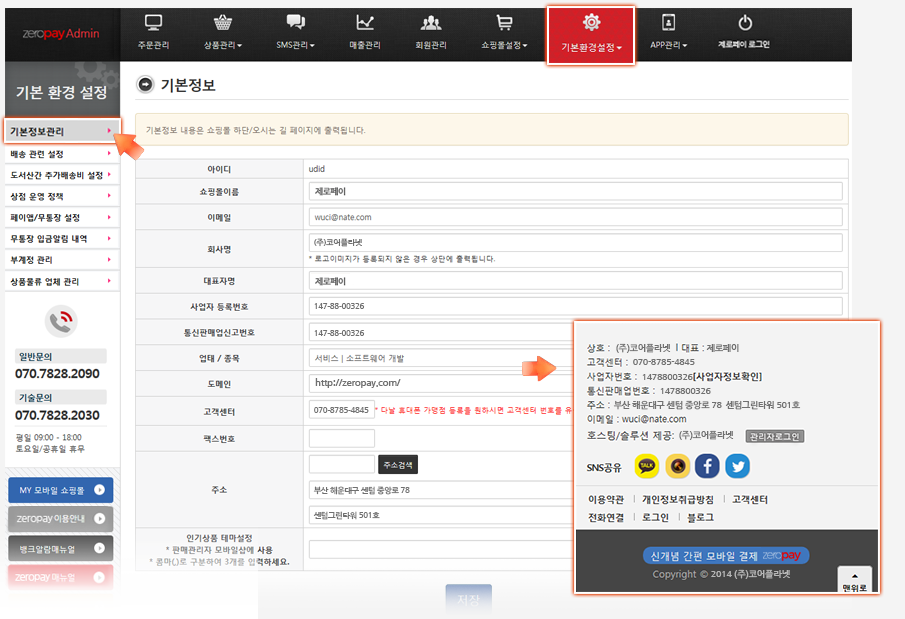
배송 관련 설정
배송비/배송정책을 관리합니다.
① 기본 배송료 : 전체 상품에 동일하게 적용되며 개별상품에 적용 시 해당상품등록/수정화면에서 별도 설정이 가능합니다.
② 배송비 무료 : 일정금액 이상 구매 시 배송비 무료 설정이 가능합니다.
③ 배송/반품/환불 정책 : 모바일 쇼핑몰의 상품소개 페이지에 노출되는 내용입니다.
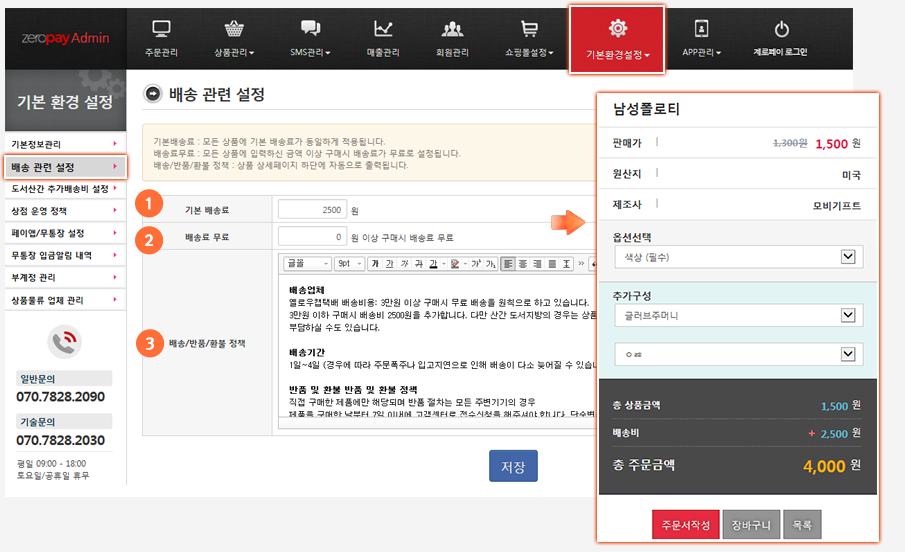
도서산간 추가배송비 설정
추가로 특정 지역의 배송비를 별도로 설정할 수 있습니다.
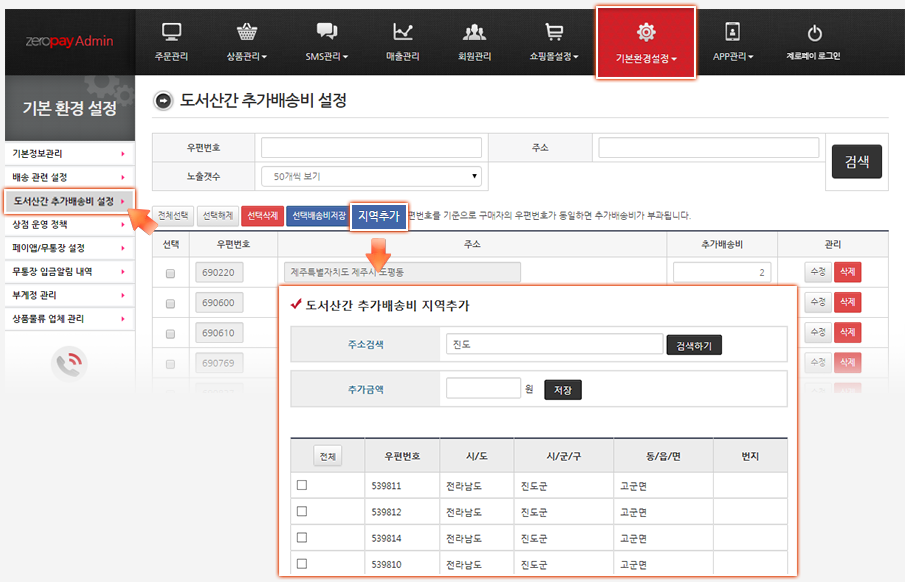
상점 운영 정책
상점 운영 정책 내용을 관리합니다.
① 개인통관번호 : 현재 등록하는 상품주문서의 개인 통관번호 사용을 설정합니다. 주문서 링크창에서 적용됩니다.
② 주문권한 : 쇼핑몰 및 상품주문서 화면에서 회원/ 비회원으로 구분하여 주문할 수 있는 권한을 설정할 수 있습니다.
③ 환불계좌 : 주문서 화면에서 고객이 환불 받을 계좌를 입력 받을 수 있습니다.
④ 현금영수증 : 주문서 화면에서 고객이 현금영수증 발급을 선택할 수 있습니다.
⑤ 필독사항 : 주문 전 필독사항이 필요할 경우 사용합니다.
⑥ 필독사항 동의 : 필독사항에 대한 동의 여부를 설정할 수 있습니다.
⑦ 고객센터 및 이용안내 : 해당 내용 입력 시 모바일 쇼핑몰 하단에 동일하게 적용됩니다.
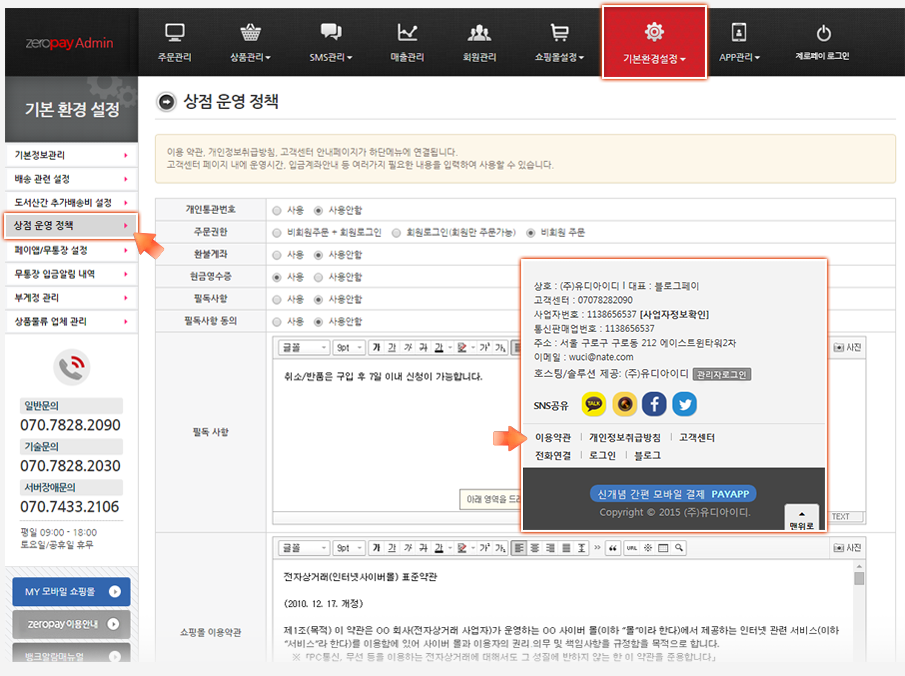
Zeropay / 무통장설정
결제 방식의 설정과 무통장 자동알림 서비스를 설정합니다.
① Zeropay 사용 : 주문 결제 시 Zeropay의 사용 여부를 설정할 수 있습니다.
② 무통장 사용 : 무통장 사용 여부를 결정합니다.
③ 계좌 설정 : 판매자가 사용할 무통장 계좌를 등록합니다.
④ 뱅크알람 매뉴얼 : 은행 별로 신청 매뉴얼을 확인하신 후 해당은행에서 SMS수신 신청을 하셔야 합니다.
⑤ 뱅크알람 사용중 : 각 무통장 계좌 별로 자동 알림 서비스 사용 여부를 나타냅니다.
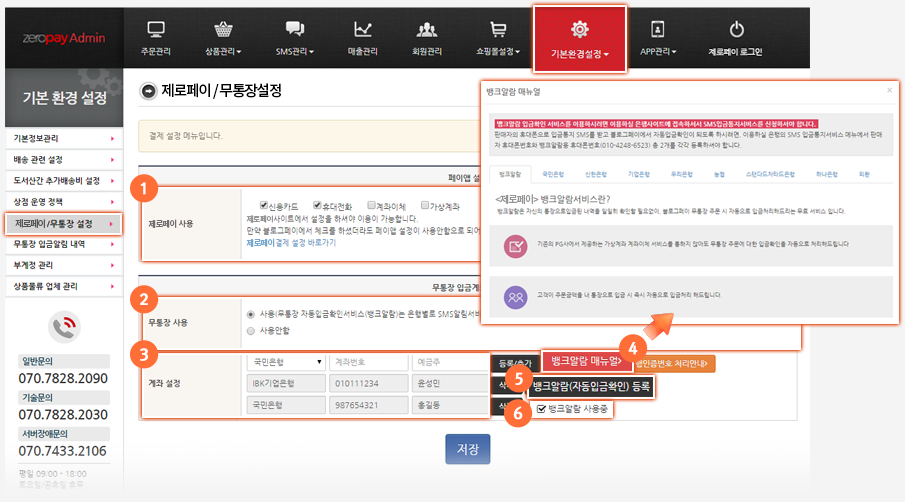
무통장 입금알림 내역
무통장 자동알림 수신 내역을 확인합니다.
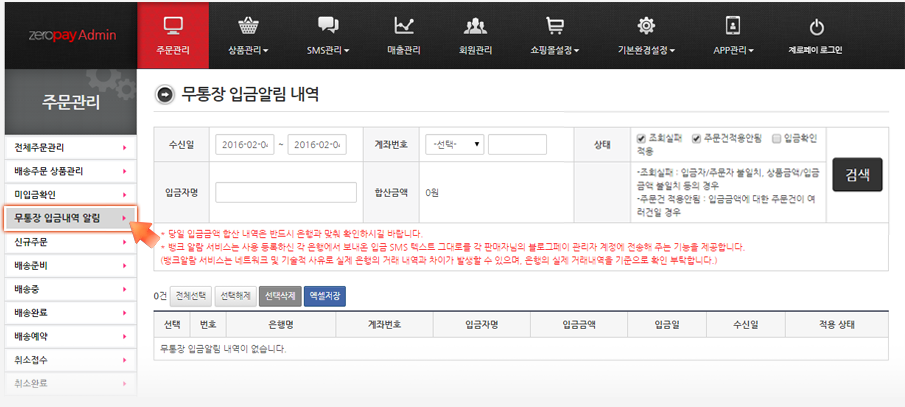
Zeropay 로그인
아이디/비밀번호를 입력하시면 Zeropay 사이트에 로그인 됩니다.
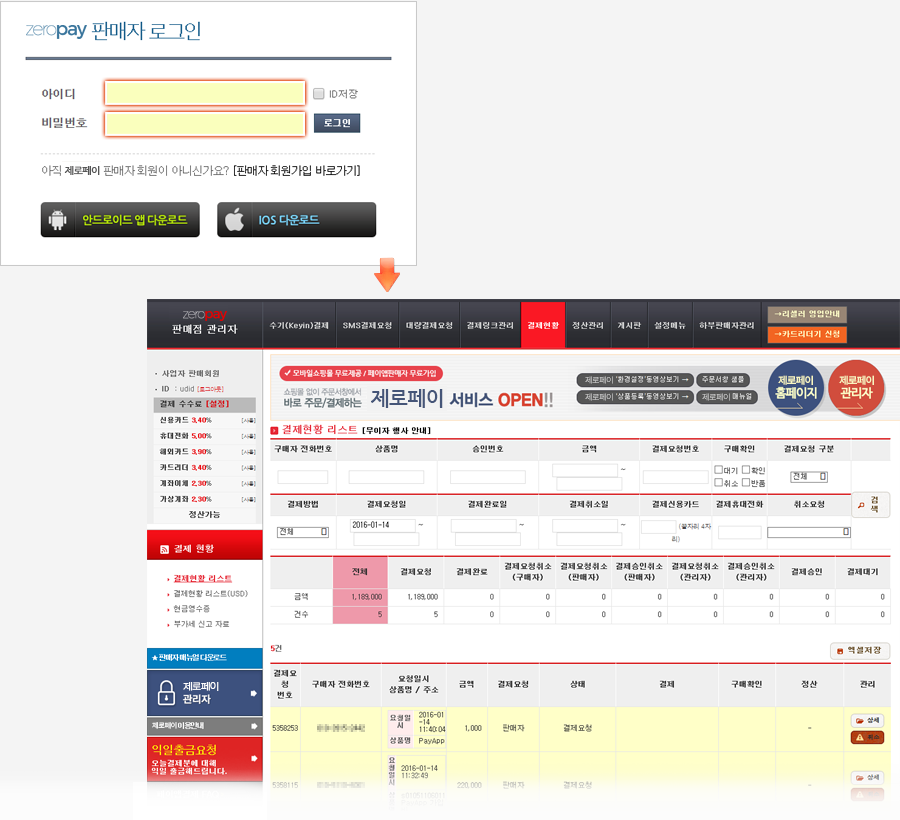
1. 구글 계정 만들기
구글 명의 도용 정책에 의해 계정이 블럭될경우 어떠한 일이 생길지 모르니 주의 바랍니다. 마켓 등록용 계정을 새로 만드는 것을 추천해드립니다.
① 구글 계정을 생성 URL로 들어가 아래 이미지의 내용을 모두 입력해주세요.
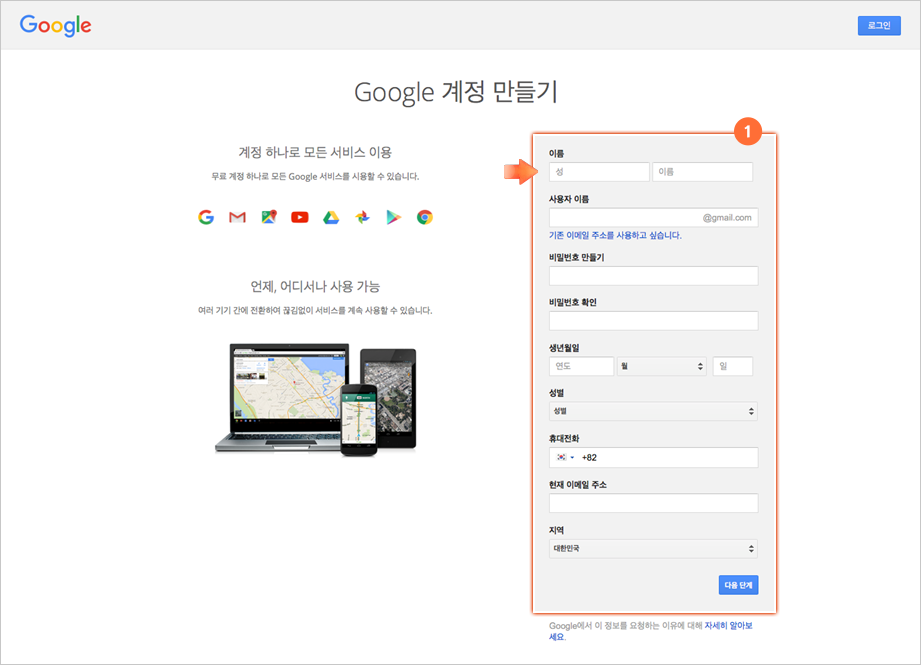
2. 구글 개발자 등록
구글 계정 로그인 후 구글 개발자 등록을 위해 구글 개발자 콘솔 페이지에 방문합니다
https://play.google.com/apps/publish
① 내용을 확인 하신 후 체크박스에 체크하세요.
② 결제 페이지로 이동합니다.
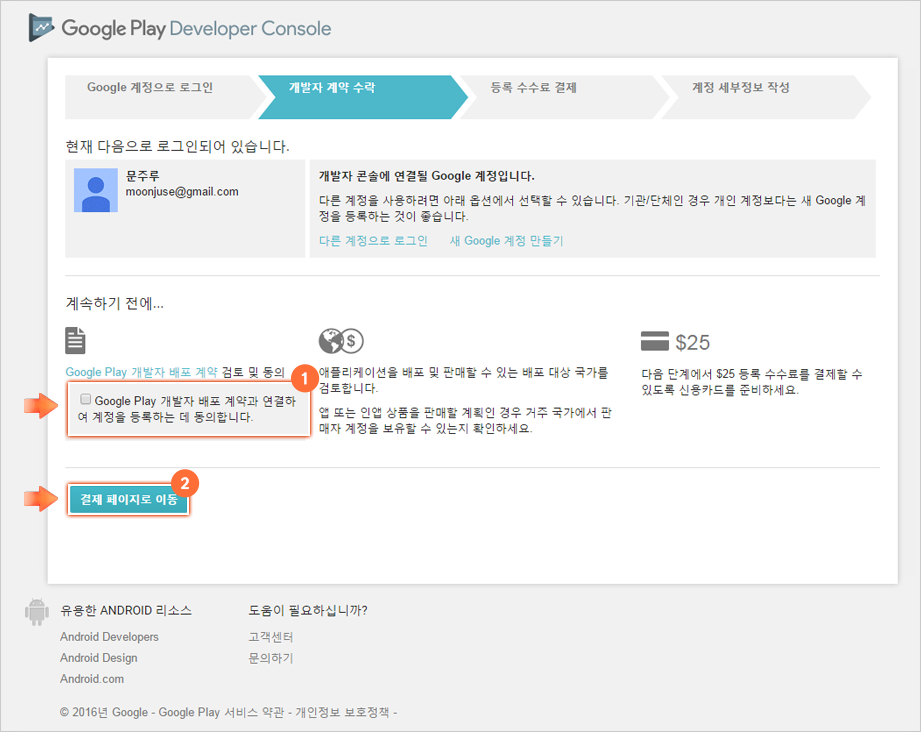
3. 해외카드 결제
결제페이지에서 해외 결제가 되는 카드로 결제를 합니다.
① 카드 정보를 입력하세요.
② 구글에서 요청하는 정보를 입력 하시고 구매를 완료하세요.
③ 결제가 완료었습니다. 등록 계속하기 버튼을 눌러주세요.
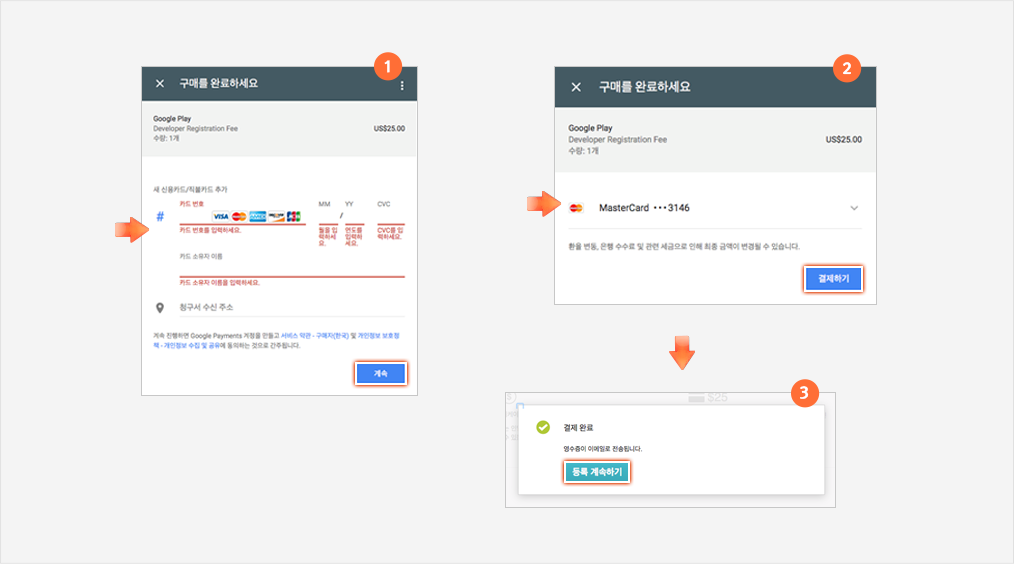
4. 정보 입력
결제 완료 후 해당 정보를 입력 합니다.
① 정보 입력 후 등록 완료 버튼을 누르면 구글 플레이스토 마켓을 이용할 수 있는 계정이 생성됩니다.
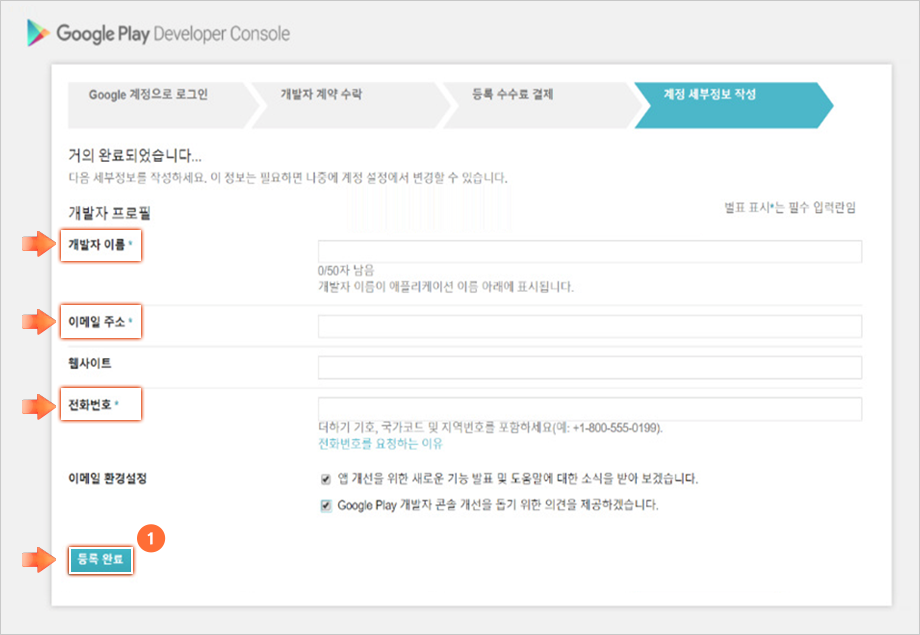
* 참고 사이트
① 구글 계정 생성 URL
③ 구글 명의도용 관련 가이드(마켓에 앱 등록시 주의사항 필독)
https://play.google.com/intl/ko/about/ip-deception-spam/impersonation-ip/impersonation/
④ 결제금액 25$(평생)
1. 개발자 페이지 접속
2. 개발자 아이디 생성
기존에 사용중이던 애플 아이디가 있다면 로그인을 하면 되고, 없을 경우에는 Create Apple ID 를 눌러 애플 아이디를 생성하세요.
① 해당내용을 전부 입력 하신 후 계속 진행하세요.
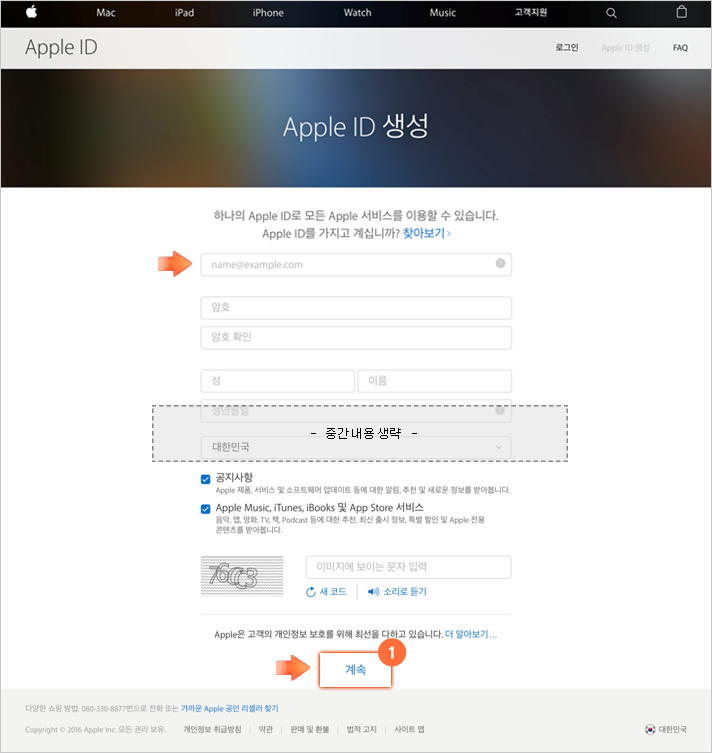
3. 애플 아이디 생성
ID는 사용중인 메일 주소여야 하며, 해당 메일 주소가 애플 ID로 사용됩니다.
① 정보를 모두 입력하고 메일 인증을 합니다.
② 메일로 발송된 인증번호를 입력하면 가입이 완료됩니다.
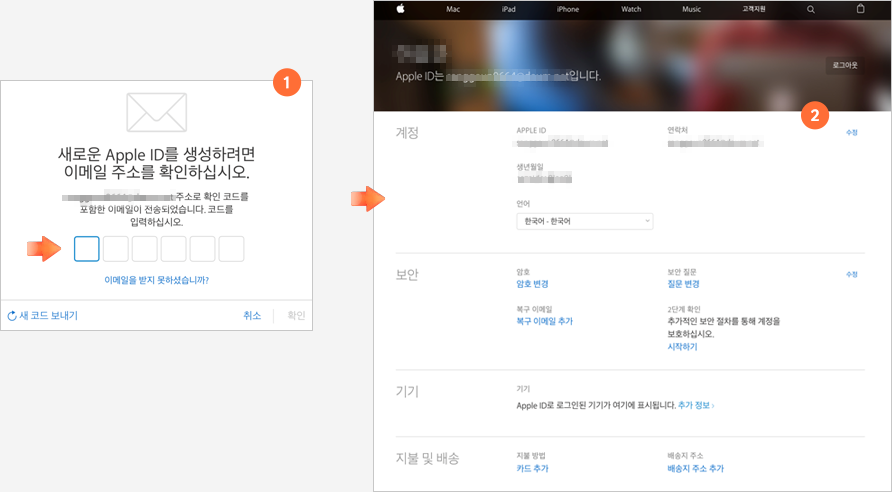
4. 계정 정보 확인
개발자 계정을 등록하기 위해 http://developer.apple.com에 접속하세요.
① 상단의 우측의 “Account” 메뉴를 클릭하시면 아래와 같은 화면이 나옵니다. 체크박스에 체크하신 후 Submit버튼을 눌러주세요.
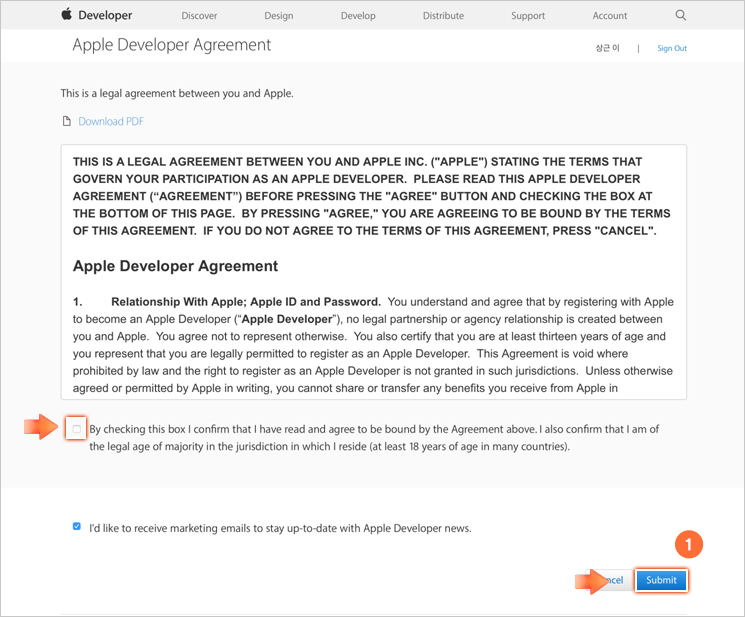
5. 개발자 계정 승인
애플 계정 생성 후 앱스토어에 앱 등록하기 위한 개발자 계정 등록 절차입니다.
① 하단의 [Join the Apple Developer Program]을 눌러주세요.
② 우측의 [Enroll]을 클릭합니다.
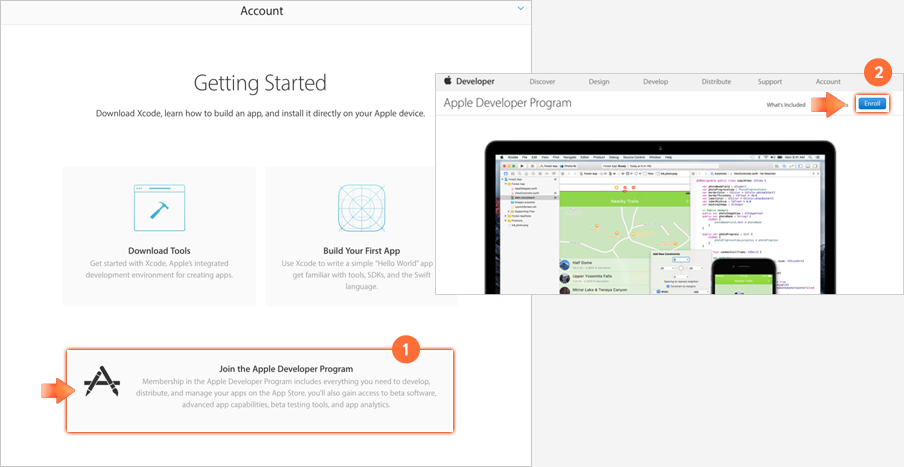
6. 개발자 등록 완료
MemberShip 에서 Enroll Now 를 클릭하면 개발자 등록을 위한 절차가 진행 됩니다.
① 하단의 [Start Your Enrollment]를 누릅니다.
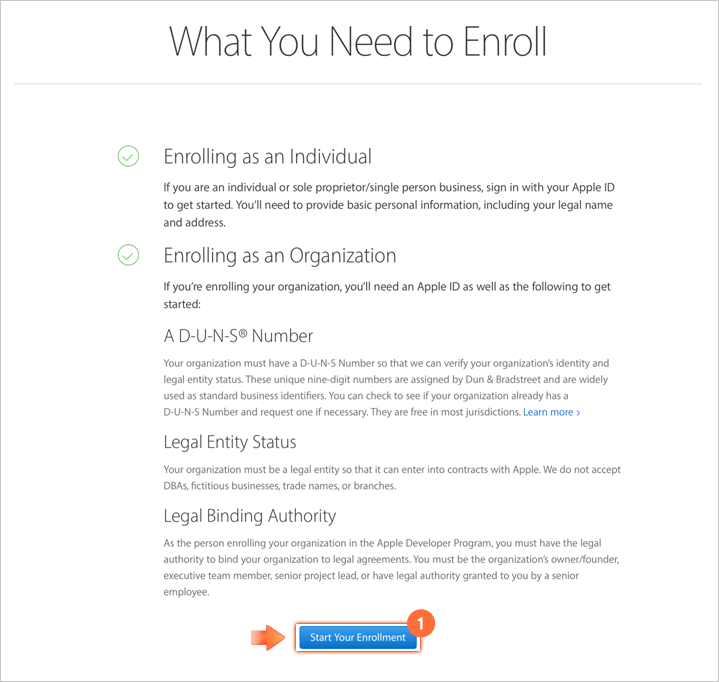
7. 개발자 등록에 필요한 것
개발자 등록을 위해 필요한 내용들입니다. 개인, 단체 및 법인 등에 따라서 필요한 내용들을 안내해줍니다.
① 사업자 유형을 선택합니다.
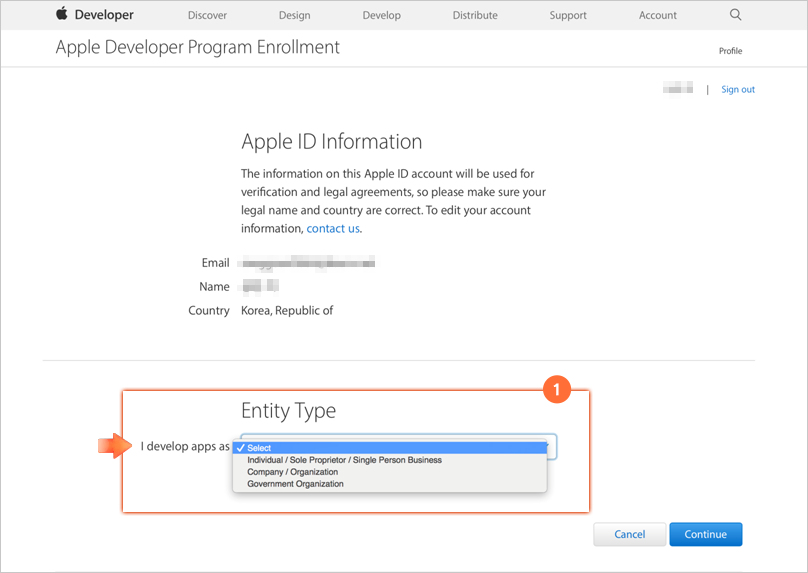
8. 정보입력
페이지의 중앙에 자신의 계정정보가 출력됩니다.
① 내용이 맞는지 확인 후 하단의 사업 유형을 선택하세요. Optional 정보는 넣지 않으셔도 됩니다.
② 정보 확인 창에서 해당 입력내용을 확인 하신 후 Continue 버튼을 눌러주세요.
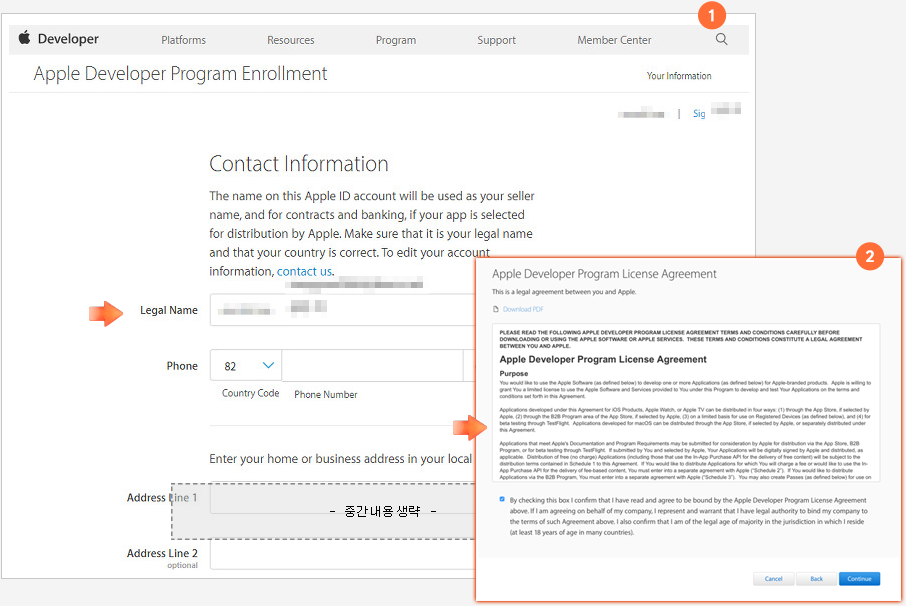
9. 계정 등록 결제
결제를 하시면 개발자 라이센스를 등록하게 됩니다.
결제는 1년이며, 1년 마다 다시 결제를 해야만 개발자 라이센스가 유지 됩니다.
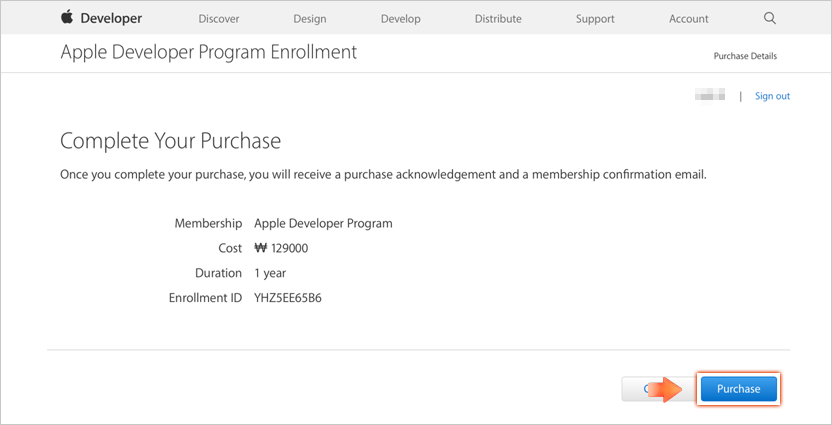
* 참고 사이트
① 애플 계정 생성 URL